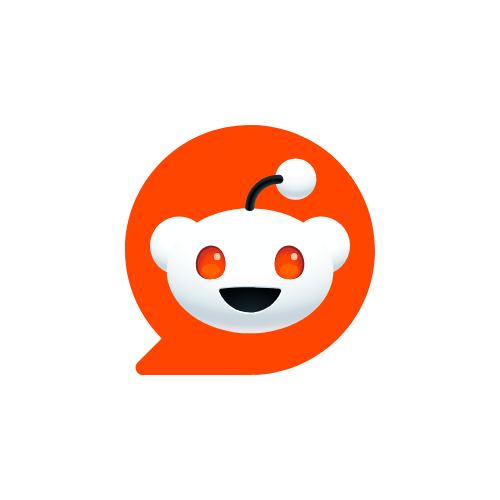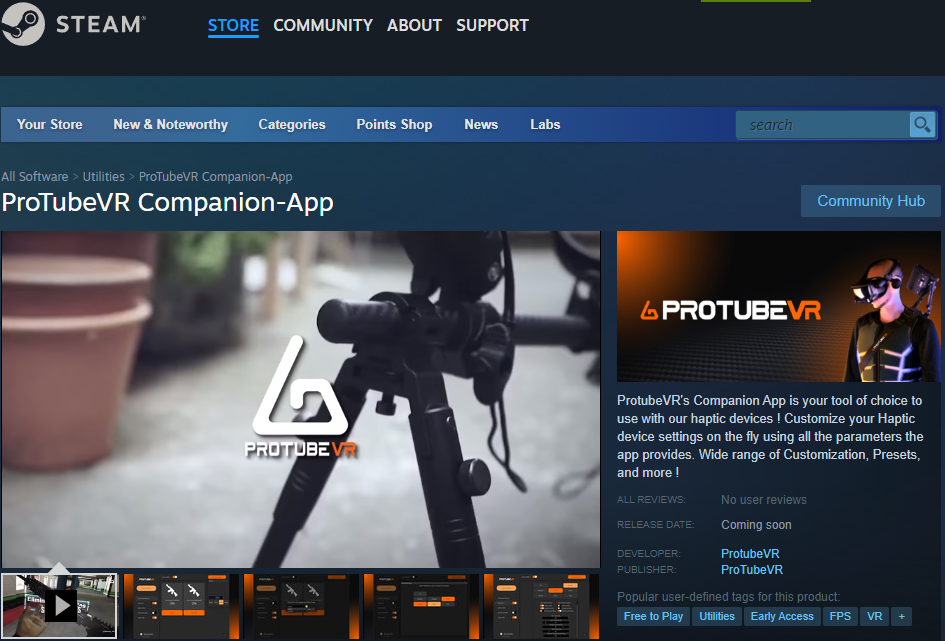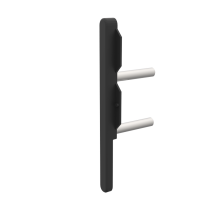La Companion App crée une rétrocompatibilité pour les jeux SteamVR et OpenVR avec nos dispositifs haptiques, tels que la crosse ForceTube et le pistolet ProVolver.
C'est ce que nous appelons la compatibilité SteamVR.
Qu'est-ce que cela signifie?
1) Ce petit logiciel détectera lorsque ton avatar appuie sur la gâchette de tes armes virtuelles.
2) Il comprendra quel type d'armes tu utilises. C'est là où la magie opère (beaucoup de maths et de conversion électrique, pour être honnête).
3) La Companion App envoie un signal à tes dispositifs haptiques.
4) Les dispositifs s'activeront, reproduisant le recul et les vibrations de ce qui se passe sur tes armes en jeu.
De quoi ai-je besoin?
Tu n'as besoin de l'application Compagnon que si tu es en PCVR.
Si tu joues à des jeux directement sur ton casque autonome (comme le Meta Quest 2 et le Quest 3 sans lien PCVR), nos dispositifs haptiques sont nativement compatibles avec une liste étendue et en constante évolution de jeux VR.
A noter : Si tu utilises un casque Meta avec PCVR, tu dois changer le runtime. Plus d'infos dans la FAQ ci-dessous.
Jeux compatibles ou moddés
Grâce à notre collaboration avec les studios VR, la compatibilité et la calibration de nos dispositifs haptiques sont directement intégrées dans les jeux.
Cette intégration native ne nécessite pas l'utilisation de la fonctionnalité de compatibilité SteamVR et est présente dans plus de 60 titres sur plusieurs plateformes, y compris les casques PC, Quest et Pico. Cette liste de titres natifs ne cesse de s'allonger.
En plus de ces titres, des moddeurs talentueux de la communauté ajoutent des mods pour permettre l'intégration native dans des jeux populaires qui ne l'ont pas. Pour les jeux avec un tel mod, l'utilisation de la compatibilité SteamVR de la Companion App n'est pas nécessaire, tout comme pour les titres natifs.
Pour les jeux PCVR qui ne sont ni natifs ni moddés, tu dois utiliser la fonctionnalité de compatibilité SteamVR de la Companion App.
Pour les jeux PCVR avec intégration, tu peux utiliser la Companion App pour affiner ton expérience.
Installation de la Companion App
1. Aller sur la page Steam de la Companion App.
2. Ajoute la Companion App à ta bibliothèque Steam.
3. Installe la Companion App depuis ta bibliothèque Steam, comme n'importe quel jeu.
4. Utilise le raccourci créé pour lancer la Companion App.
Manuel d'utilisation de la Companion App
Aperçu général
Définitions
- Appareil: L'équipement électronique que tu connectes à l'application.
- Canal: Un espace dédié où tu peux connecter tes appareils et isoler les signaux reçus de manière spécifique.
- ms: Millisecondes.
- Preset: Un fichier de configuration qui contient les canaux sauvegardés et les informations de tes appareils.
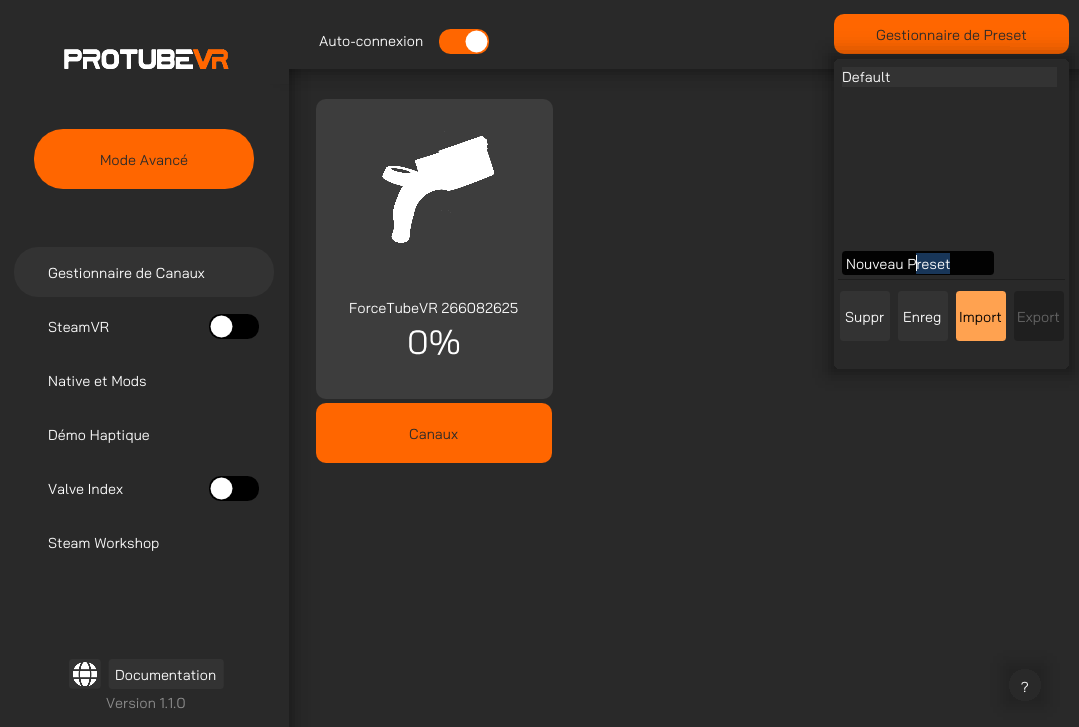
Panneau de gauche
Mode par défaut
Par défaut, voici les options disponibles :
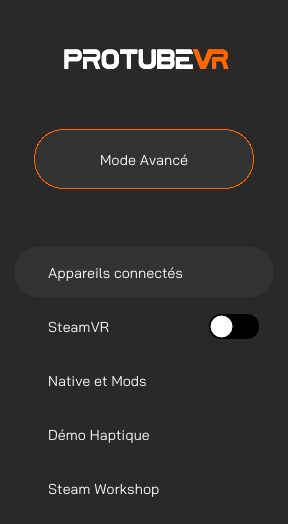
Mode Avancé
Le passage d'un mode à l'autre permet d'activer ou de désactiver des fonctions avancées, comme l'attribution de canaux personnalisés à ton appareil.
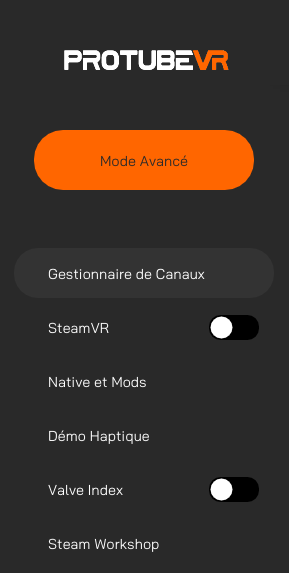
Barre supérieure
Auto-connexion
La Companion app essaie de se connecter aux appareils qui sont connus par ton PC.
Désactive cette option après avoir connecté les appareils pour que les suivants ne se connectent pas.
En mode avancé, le bouton Stream Plugin apparait.

Gestionnaire de Preset
Au lancement, l'application compagnon se charge toujours avec les paramètres par défaut. Si tu souhaites conserver tes paramètres modifiés, tu dois les enregistrer dans un preset.
Double-cliquer sur un preset chargera la configuration associée.
Enreg: Créer un nouveau preset à partir du nom dans la zone de texte noire et sauvegarde les configurations actuelles en incluant:
- Canaux assignés des appareils.
- Paramètres SteamVR.
- Paramètres de compatibilité Native
- Valeurs des réglages Valve Index.
L'enregistrement d'un paramètre dans un preset existant écrase ce dernier.
Pour récupérer les réglages par défaut si tu as supprimé ou ecrasé le preset "Default", redémarres l'application et enregistre un nouveau preset avec le gestionnaire.
Import: Importe un fichier preset existant. Tu peux trouver des presets partagés sur notre communauté Discord.
Export: Exporte tous les presets dans un fichier. Tu peux les partager avec le reste de notre communauté Discord.
Suppr: Supprime le preset actuellement en surbrillance.
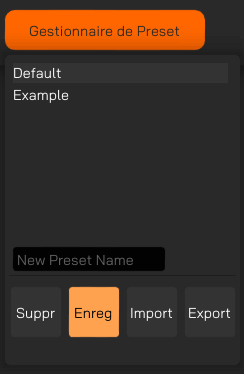
Appareils connectés et canaux
Pour fonctionner, la Companion App capte les signaux du jeu, les convertit et les envoie à tes appareils, créant le retour haptique.
Ces signaux passent par des canaux.
Il y en a 6. Par défaut, le signal passera par les 6 canaux et ton appareil générera le retour.
Si tu as 2 appareils haptiques ou plus, les canaux leur permettent de se déclencher séparément.
Si tu souhaites des retours de force indépendant, tu dois sélectionner un canal spécifique pour chacun d'entre eux.
Ainsi, tu éviteras que le pistolet ProVolver génère un recul quand tu utilises ton fusil ForceTube, par exemple.
Si tu as une paire de pistolet haptiques ProVolver, cela te permet aussi de ne sentir le recul que sur la main qui tire.
Pour assurer une compatibilité et une flexibilité maximales, un jeu natif n'envoie des signaux à un canal que si ses développeurs ont configuré ce canal spécifique.
Certains développeurs n'ont configuré qu'un ou deux canaux pour leur jeu. Si tu utilises une configuration de canaux personnalisée au lieu de la configuration par défaut pour ces jeux, tu dois sélectionner le canal configuré.
D'après nos propres tests, nous avons établi une liste de jeux et de leurs canaux spécifiques. Tu peux trouver cette liste dans la section des Réglages des canaux spéciaux ci-dessous.
Connecter ton nouvel appareil l'assignera automatiquement à un canal de signal dans cet ordre :
RifleButt - RifleBolt - Pistol1 - Pistol2 - Other - Vest
Si tu connectes plus de dispositifs que le nombre total de canaux disponibles, l'assignation automatique recommencera à RifleButt et ainsi de suite.
Mode par défaut
C'est la page sur laquelle tu arrives lorsque tu démarres l'application. Par défaut, tu verras chaque dispositif connecté ici.
Tu peux cliquer sur n'importe quelle carte d'appareil pour changer son type, et l'application s'en souviendra jusqu'à nouvel ordre.
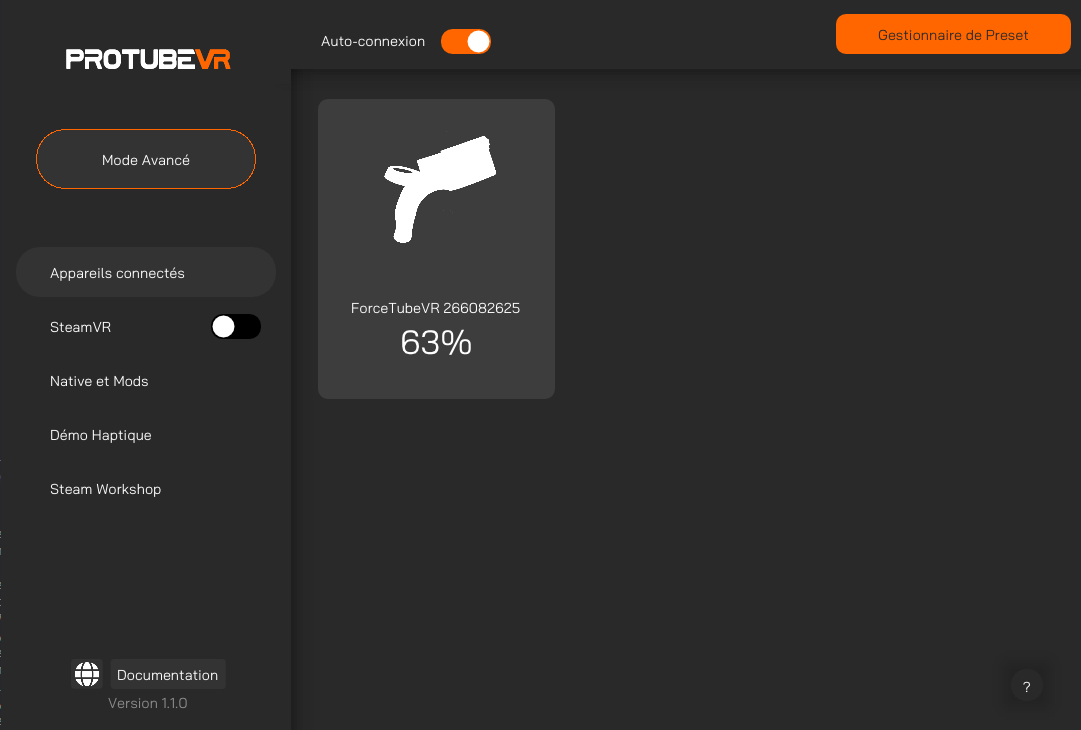
Mode Avancé
En mode avancé, un bouton Canaux apparaît sous chaque appareil.
Cliquer sur ce bouton fait apparaître un menu où tu peux assigner manuellement des canaux à ton appareil haptique.
C'est important pour certains jeux et/ou si tu as plusieurs dispositifs haptiques.
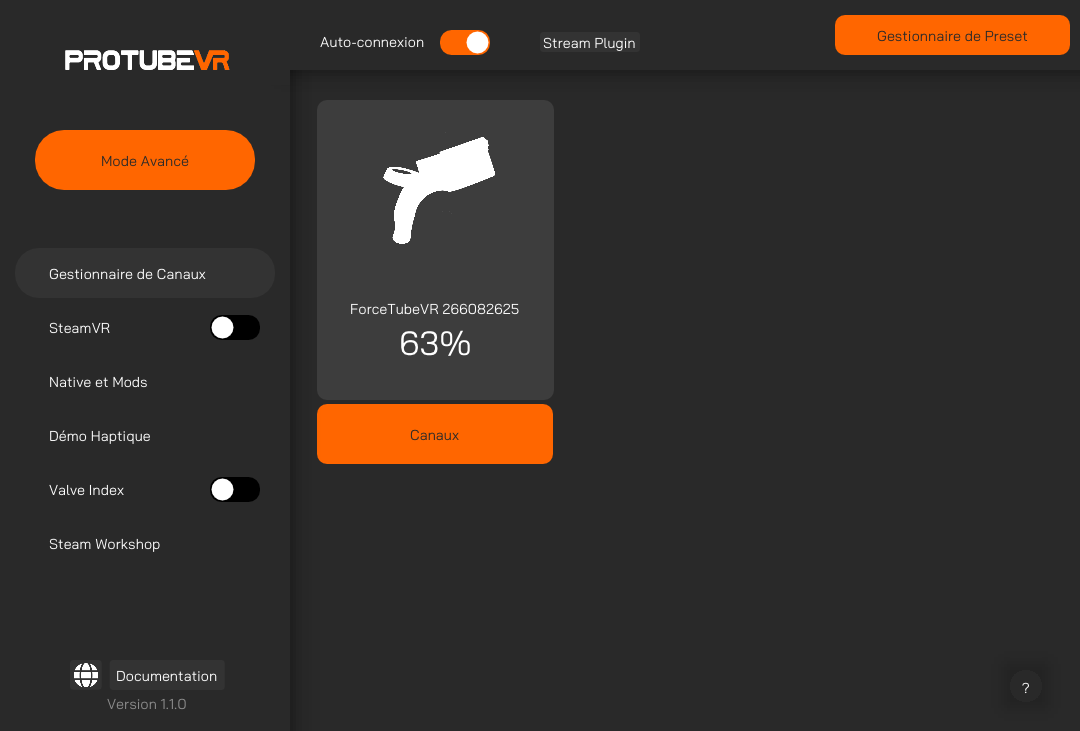
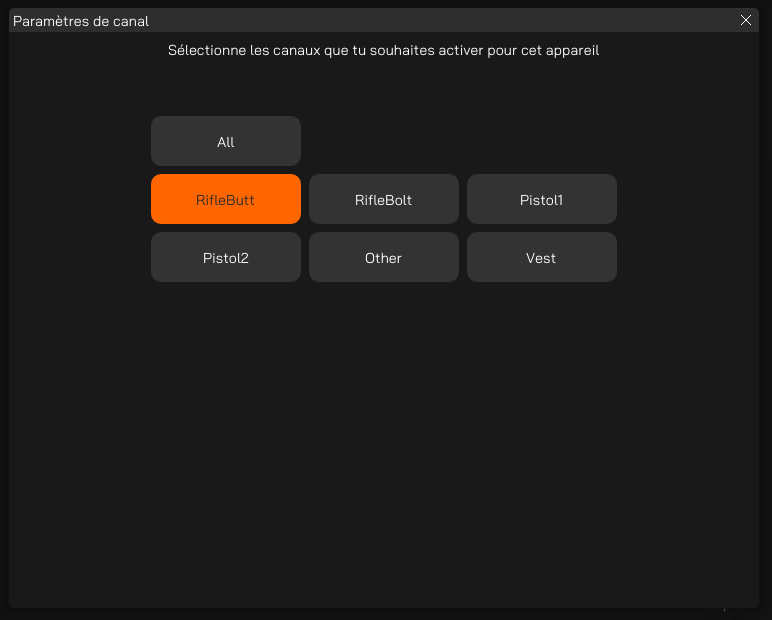
SteamVR
Personnalise les signaux venant de la compatibilité SteamVR.
Si tu utilises un casque Meta en PCVR, tu dois changer le runtime. Chaque étape est détaillée dans la FAQ.
Mode par défaut
Ecouter événements : Si tu veux que le canal actuel fasse réagir les appareils quand ta main droite ou gauche déclenche un évènement haptique en jeu.
Puissance du kick : Contrôle la puissance de tir de tes appareils.
Seuil du kick : Ajuste cette variable pour contrôler la puissance requise par les évènements SteamVR pour déclencher un tir. Chaque jeu a des valeurs différentes définies par les développeurs, tu devras faire quelques essais pour obtenir un bon résultat.
Seuil de vibrations : Ajuste cette variable pour contrôler la puissance requise par les évènements SteamVR pour déclencher des vibrations.
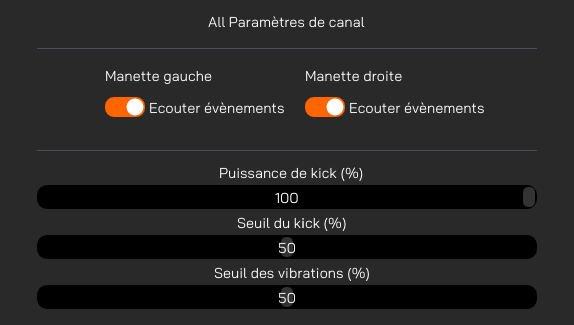
Mode Avancé
Commence par sélectionner un canal et modifie tes paramètres à partir de là.
Assure-toi que ton appareil se trouve dans le bon canal en consultant le gestionnaire de canaux. Tu peux aussi utiliser la commande "Identifier".
Identifier : Envoie une commande de recul/kick dans le canal sélectionné
Astuces : Si identifier un canal n'entraîne pas de kick sur un appareil, cela veut probablement dire qu’aucun appareil n’a ce canal d’assigné. Un appareil est considéré comme connecté si sa batterie affiche un pourcentage supérieur à 0.
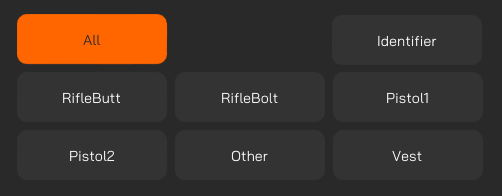
Interpréter comme kick ou vibrations : Si tu veux que les évènements de ta manette droite ou gauche soient interprétés en tant que Kick, Vibrations, ou les deux.
Délai des tirs : Limite le temps de réaction de tes appareils. Il évite de déclencher des salves d'évènements à chaque interaction en jeu.
Durée minimum des vibrations : Contrôle la durée de chaque vibration.
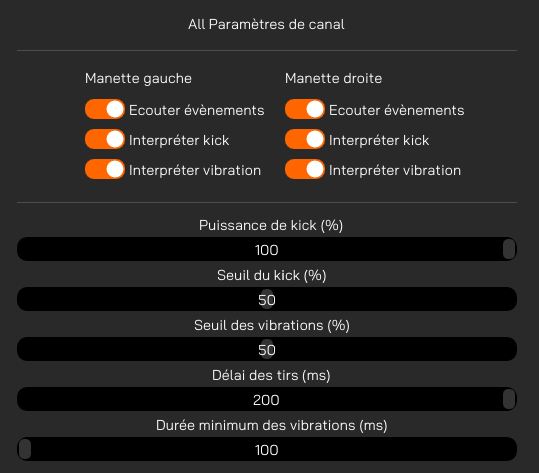
Démo haptique
Mode par défaut
Utilisé pour simuler différents types d’armes.
- Sniper : Recul avec vibration.
- M16 : Salve de 3 tirs consécutifs.
- PKM : Salve de tirs rapides en continu.
- P90 : Salve de tirs et vibrations rapides en continu.
- Laser : Vibre pour charger l'arme, puis décharge en un tir.
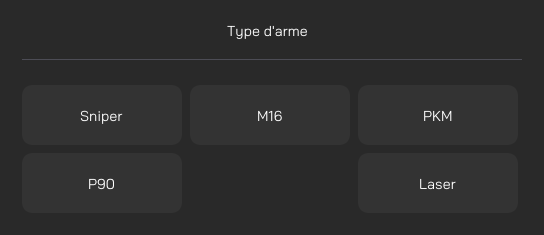
Mode Avancé
Tu peux accéder à la personnalisation des canaux pour la démo en mode avancé.
Assure-toi que ton appareil se trouve dans le bon canal en consultant le gestionnaire de canaux. Tu peux aussi utiliser la commande "Identifier".
Identifier : Envoie une commande de recul/kick dans le canal sélectionné.
Astuces : Si identifier un canal n'entraîne pas de kick sur un appareil, cela veut probablement dire qu’aucun appareil n’a ce canal d’assigné. Un appareil est considéré comme connecté si sa batterie affiche un pourcentage supérieur à 0.
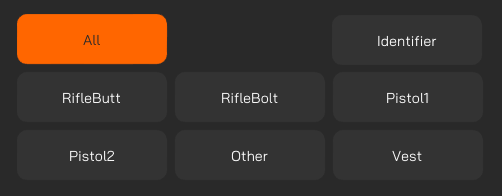
Tir simple : Tire une seule fois en utilisant les paramètres des sliders ci-dessous.
Tir auto : Tire en continu en utilisant les paramètres des sliders ci-dessous.
Puissance des kicks : Contrôle la puissance de kick pour le mode démo.
Puissance des vibrations : Contrôle la puissance des vibrations pour le mode démo.
Durée de vibration : Contrôle la durée des vibrations à chaque tir pour le mode démo. 500ms maximum.
Fréquence des tirs auto : Combien de fois par secondes tu veux tirer avec le mode de Tir Auto pour la démo.
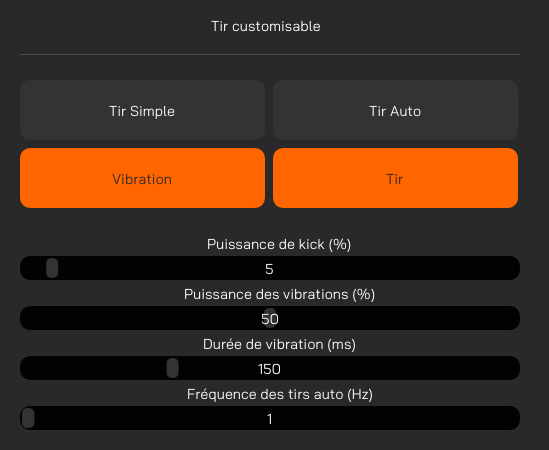
Natives et Mods
Sur PCVR, si tu joues à un jeu natif ou à un jeu dont l'intégration est permise par un mod, tu peux personnaliser les signaux.
Ces jeux n'ont pas besoin de la Companion App pour fonctionner, mais elle te permettra d'affiner certains paramètres si tu en as besoin.
Tu dois d'abord connecter l'appareil désiré à la Companion App, puis lancer ton jeu.
Mode par défaut
Par défaut, ton appareil écoute tous les canaux à la fois, ce qui garantit la plupart des compatibilités.
Pour chacun des paramètres, réfère-toi à ces valeurs :
- 0% : Aucune puissance.
- 100% : Puissance d'origine.
- 200% : Puissance doublée.
Puissance de kick : Contrôle le pourcentage de puissance du kick.
Puissance des vibrations : Contrôle le pourcentage de puissance des vibrations.
Durée de vibration : Contrôle le pourcentage de durée de vibration pour chaque tir
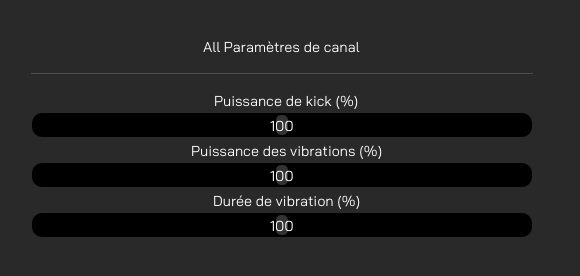
Mode Avancé
Accède à la personnalisation des canaux pour tes jeux natifs et moddés en mode avancé. Cela permet à tes appareils de fonctionner séparément.
Assure-toi que ton appareil se trouve dans le bon canal en consultant le gestionnaire de canaux. Tu peux aussi utiliser la commande "Identifier".
Identifier : Envoie une commande de recul/kick dans le canal sélectionné.
Astuces : Si identifier un canal n'entraîne pas de kick sur un appareil, cela veut probablement dire qu’aucun appareil n’a ce canal d’assigné. Un appareil est considéré comme connecté si sa batterie affiche un pourcentage supérieur à 0.
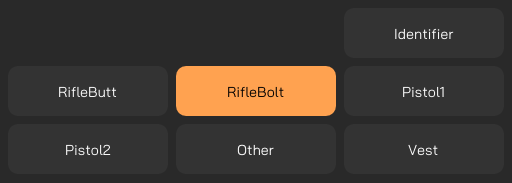
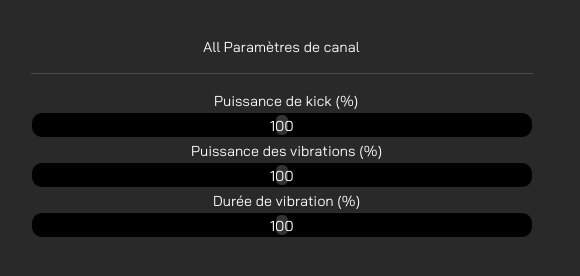
Réglages des canaux spéciaux
Tes appareils doivent utiliser les canaux corrects définis par les développeurs pour que la personnalisation prenne effet.
Pour les jeux suivants, lorsque tu actives la personnalisation des jeux natifs et moddés, assure-toi que tes dispositifs haptiques sont réglés sur les bons canaux.
Si un jeu de cette liste ne fonctionne pas, recherche et active les paramètres ForceTube dans le menu de ton jeu.
Si ton jeu natif ou compatible avec un mod n'apparait pas dans cette liste, tu devras trouver les canaux utilisés par tâtonnement.
Tout jeu qui n'est pas intégré nativement ou par un mod fonctionnera avec la compatibilité SteamVR.
| Dead Second | Pistol1 |
| Surv1v3 | Pistol1 |
Cactus cowboy Plants at War | RifleButt |
| Cactus cowboy 3 Fully loaded | RifleButt RifleBolt |
| Hotdogs Horseshoes and Handgrenades | RifleButt RifleBolt |
| Larcenauts | Pistol1 Pistol2 |
| Resist (active le paramètre dans les options du jeu) | Pistol1 Pistol2 |
| Onward | RifleButt RifleBolt |
| Contractors | RifleButt RifleBolt |
| Tales of Glory 2: Retalation | RifleButt |
| Vertigo 2 | RifleButt |
| Gun club VR | RifleButt RifleBolt |
Warchasm | Akimbo directement |
| Gambit ! (Pistol uniquement, main droite uniquement. Lance la Companion App après que le jeu se soit connecté aux appareils haptiques) | Pistol2 |
Valve Index avec Knuckles
Quelques joueurs utilisant un HMD Valve Index et leurs Knuckles nous ont signalé que leurs mains virtuelles s'envolaient lorsqu'ils tiraient en rafale.
Nous avons développé un pilote pour résoudre ce problème.
Le pilote ne fonctionne pas pour les autres casques : seul le Valve Index en a besoin. Si tu ne possèdes pas de casque Valve Index ou si tu ne rencontres pas ce problème avec les Knuckles, tu peux sauter cette section.
Installer le pilote
- Ferme la Companion App et éteins la VR si elle est activée.
- Va dans le dossier d'installation de la Companion App.
- Ouvre le dossier "Valve-Index-Knuckles-driver".
- Installe le pilote.
- Relance la Companion App.
- Active le mode Avancé.
- Va sur la section Valve Index.
- Active l'option avec le bouton à bascule et commence la personnalisation des options.
Désinstaller le pilote
- Va dans le dossier "C:\ Program Files(x86)\ Steam\ steamapps\ common\ SteamVR\ drivers".
- Supprime le dossier “!ProtubeDriver1”.
Affiner les réglages des Knuckles
Aides supplémentaires :
- Essaye de réduire la puissance de kick produite dans la section de la Companion App que tu utilises (SteamVR ou Native et Mods).
- Augmente le délai de tir.
- Réduire la durée de vibrations.
- N'oublie pas de sauvegarder le preset.
Acceleration max : Limite l'accélération maximum de ta main en jeu.
Durée de gel après kick : Combien de temps ta main est gelée après un kick si elle atteint l'accélération max.
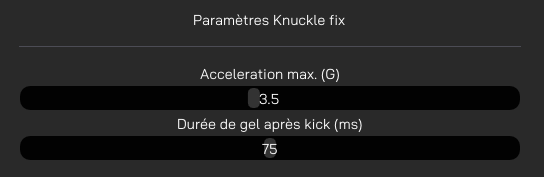
Steam Workshop
Tu peux télécharger et partager des pré-réglages avec la communauté, grâce au Steam Workshop de la Companion App.
Cette page liste tous les items auxquels tu t’es précédemment abonné pour la Companion-App.
Tu peux rechercher un item en particulier dans la liste en utilisant la barre de recherche.
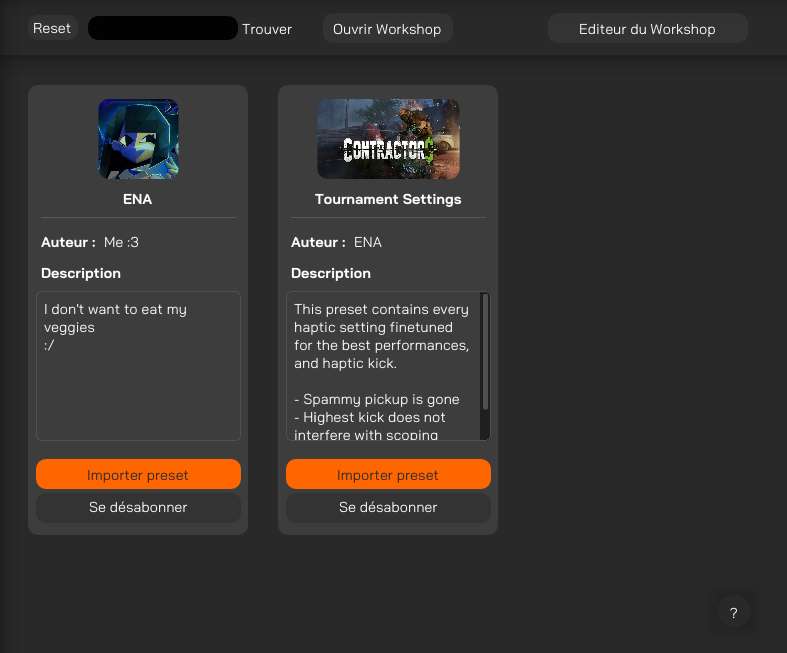
Importer un preset
Si tu n’as pas encore d’item ou si tu veux ouvrir le Workshop de l’application en un clic, appuis sur le bouton « Ouvrir Workshop ».
Après t’être abonné à un item depuis l’application Steam, tu devras redémarrer la Companion App pour afficher les items fraichement ajoutés.
Pour importer un item auquel tu t’es abonné dans ton gestionnaire de presets, clique sur le bouton "Importer preset".
Ton preset sera importé, et le bouton se changera en "Importé".
Pour te désabonner et supprimer un item de ton ordinateur, clique sur le bouton "Se désabonner".
Éditeur Steam Workshop
En mode avancé, tu peux uploader tes propres items après avoir cliqué sur le bouton "Editeur du Workshop".
Tu peux uploader un nouvel item toutes les 15 minutes mais si tu modifies un item existant, le délai est plus court (aucun délai pour les items très légers).
Ton item peut être signalé et sera retiré du Workshop s’il ne respecte pas les règles Steam.
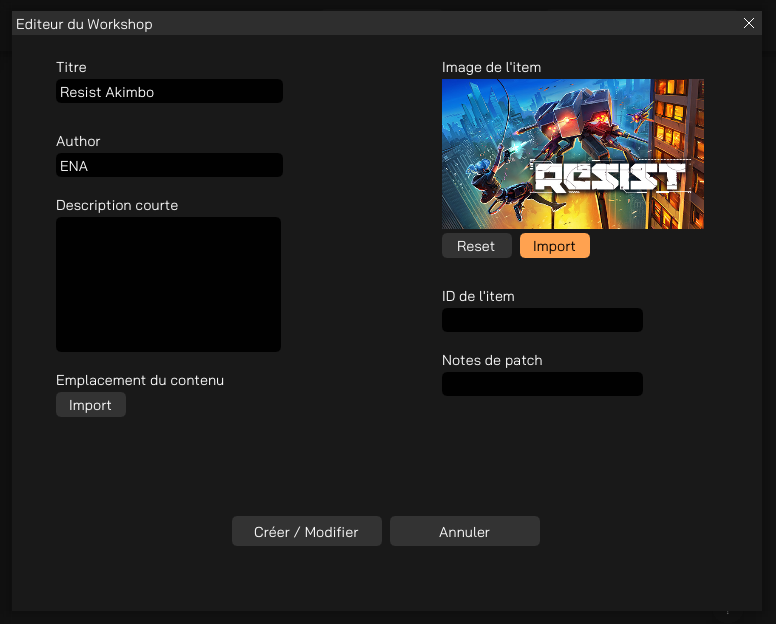
Exporter les presets
Pour exporter tes presets et téléverser un item :
- Commence par préparer un dossier en dehors de la Companion-App. Ce dossier contiendra ton item.
- Si ce n’est pas déjà fait, exporte ton preset vers le dossier, ou bien déplace-le vers ce dossier.
- Quand ton dossier est prêt, et que tu as mis tous tes fichiers à l’intérieur, ouvre l’éditeur de la Companion-App.
- Remplis les champs requis.
- Précise l’emplacement du dossier préparé.
- Importe une image qui représentera ton contenu.
Éditer un item existant
Si tu veux modifier un item publié qui t’appartient déjà, tu devras spécifier son ID.
Ce sont les derniers chiffres dans la barre URL de l’application Steam sur la page de ton item, sur la version bureau ou web. Exemple : “https://steamcommunity.com/workshop/filedetails/?id=3104917878”
Notes de Patch : Non requis, mais permet de partager des informations utiles aux autres utilisateurs quand tu mets ton item à jour.
Quand tu as terminé de tout remplir, clique sur le bouton "Créer/Modifier" pour uploader ton item sur Steam.
Streamers Addon
En mode avancé, la bar du haut contient le bouton "Stream Plugin".
Cette fonctionnalité est destinée aux créateurs de contenus et aux streameurs. Elle est similaire à l'input overlay des manettes de jeu.
Avec elle, tu affiches une icône de tes appareils haptiques sur ton interface de stream. Cette icône clignotte à chaque fois que tu utilises ton accessoire.
Cliquer sur le bouton ouvre une fenêtre dans ton navigateur.
Tu peux importer la source du navigateur dans ton logiciel de streaming préféré.
Ensuite, suis les instructions écrites sur la source.
Tu peux interagir avec le widget dans ta scène avec un clic droit et en sélectionnant l’option "Interagir".
- Le premier bouton crée des appareils à afficher sur ta source.
- Cliquer sur l’image du logo plusieurs fois de suite change le type d’appareil affiché.
- Cliquer sur la zone sous l’image change le canal à traquer.
Une fois configuré, clique sur "Confirm Changes" pour verrouiller l’interface et permettre à ta source de sauvegarder la configuration pour ta prochaine session.
Les appareils traqués seront mis en surbrillance quand un kick dans le canal associé est détecté.
Tu peux supprimer la configuration en cliquant sur le bouton "Erase All".
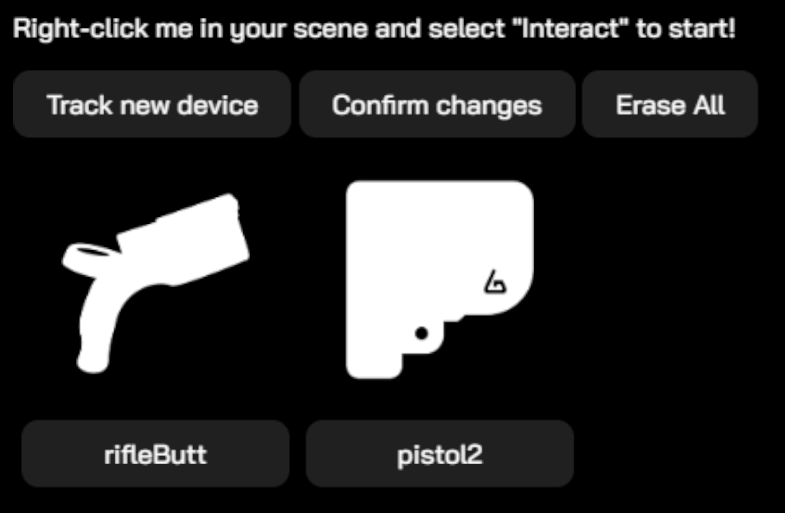
FAQ et Dépannage
La Companion App fonctionne actuellement avec le runtime OpenVR exclusivement. Si tu possèdes un HMD Oculus/Meta, tu dois suivre ces étapes pour activer OpenVR.
Méthode 1 : changer le runtime partout.
- Ouvre l'Oculus App (Meta Quest Link)
- Va dans les paramètres
- Va dans Général
- Sélectionne Execution OpenXR
- Active SteamVR
Méthode 2 : changer le runtime pour des jeux spécifiques.
- Ouvrir Steam
- Aller dans le jeu désiré
- Ouvrir les paramètres
- Ouvrir l'emplacement des fichiers
- Faire un clic droit sur le fichier .exe
- Aller dans Propriété
- Aller dans Compatibilité
- Lancer en mode compatibilité pour Windows 7
Note : Les jeux exclusifs à l'OculusSDK ne fonctionneront pas avec la Companion App, même en changeant le runtime.
- Assure-toi que le mode avancé est désactivé (le bouton doit être gris).
- Assure-toi que tes 2 appareils sont connectés à ton PC en allant dans l'option "Appareils connectés" du panneau latéral
- Si tu vois 2 cartes avec un pourcentage de batterie supérieur à 0, passe à la suite.
- Va dans l'onglet SteamVR juste en dessous.
- Il devrait y avoir 2 boutons à bascule dans le menu
- Assure-toi qu'ils sont activés
- Active le bouton de l'onglet SteamVR
- Ajuste tes paramètres SteamVR
- Crée de nouveaux préréglages et enregistre-les dans le gestionnaire de preset si tu souhaites les conserver pour ta prochaine session.
- Assure-toi que tes 2 appareils sont connectés à ton PC en allant dans l'option "Appareils connectés" du panneau latéral. Si tu vois 2 cartes avec un pourcentage de batterie supérieur à 0, passe à la suite.
- Active le mode avancé. Tu peux maintenant gérer les signaux par canal.
- Va dans l'onglet SteamVR juste en dessous.
- Désactive les événements d'écoute sur le canal "All".
- Si tu n'as pas changé manuellement tes canaux, tes 2 premiers appareils seront dans RifleButt et RifleBolt (1 appareil par canal).
- Assure-toi de n'avoir qu'un seul canal d'écoute ("manette gauche" ou "manette droite") activé sur chaque paramètres du canal.
Si ton appareil gauche tire sur les événements de droite :
- Active le bouton à bascule de l'onglet SteamVR
- Permute l'événement d'écoute entre les 2 paramètres de canal ("manette gauche" ou "manette droite").
Si tes appareils ne fonctionnent toujours pas bien alors qu'ils affichent des pourcentages de batterie :
- Note dans quels canaux tu dois activer les paramètres.
- Navigue vers l'onglet "Gestionnaire de canaux".
- Il y a un bouton orange sous chacun de tes appareils.
- Assure-toi que chaque canal assigné à un appareil correspond à ceux que tu viens de configurer dans SteamVR.
- Lance d'abord la Companion App, puis ton jeu.
- Si tu n'as pas réglé les canaux manuellement, va directement dans l'onglet "Native and mods".
- Ajuste les curseurs jusqu'à ce que tu obtiennes le résultat désiré.
- Sauvegarde ta configuration en tant que preset si tu souhaites la retrouver à la prochaine session.
Le canal Pistol1 n'est pas toujours la main gauche, et la main qui lui est attribuée dépend de l'appareil qui est associé au jeu en premier.
Les jeux qui ont Pistol1+Pistol2 ont une option "inverser le canal" ou "échanger les mains" dans les paramètres pour te permettre de changer la main de tes 2 ProVolvers.
Il n'est possible d'utiliser que 2 appareils à la fois.
Si l'on essaie d'en appairer 3x ou plus, seuls les 2 premiers appareils appairés à un jeu recevront des signaux. Les autres ne reçoivent rien, même s'ils sont associés au jeu.
Dans certains jeux, l'appairage de plus de 2 appareils, ou le fait d'avoir plus de 2 appareils dans l'historique de l'appareil (connectés ou non), interrompt complètement l'appairage. Cela provoque une boucle de rétroaction infinie où tous les appareils se reconnectent au jeu toutes les 5 à 20 secondes.
Dead Second et certains mods ne fonctionnent tout simplement pas avec la Companion App lorsqu'on utilise deux appareils.
Si la Companion App est déjà en cours d'exécution, les jeux concernés plantent et ne se lancent pas correctement.
Si l'on lance Companion App une fois que le jeu est lancé, le jeu peut encore planter, ou les dispositifs haptique peuvent rentrer dans une boucle d'appairage.
Même si aucune de ces situations ne se produit, les modifications apportées dans les options de ces jeux ne s'appliqueront pas.
Pour utiliser n'importe quel mod sur PC, tu ne dois avoir que 2 appareils dans l'historique des appareils pour que le jeu leur transmette les signaux correctement.
Le jeu ne peut pas faire la distinction entre appareils connectés et déconnectés dans l'historique des appareils. Il risque de toujours choisir l'un des non-connectés pour recevoir le signal de Pistol2.
Le ForceTube et ProVolver ne fonctionnent qu'avec les dongles BT4.0. Ils ne sont pas compatibles avec les dongles BT5.0. Ils peuvent fonctionner, selon les clients, sur les chipsets Intel (spécifiquement AX200, AX210, AX220) Wifi+BT qui peuvent être trouvés directement sur certaines cartes mères, ou achetés en tant que cartes adaptatrices PCIE. Ils ne fonctionnent pas non plus avec les chipsets Realtek, quelle que soit leur capacité.
Le dongle BT4.0 que nous fournissons utilise un chipset Qualcomm. Il ne permet pas de faire fonctionner simultanément le ForceTube/ProVolver et bHaptics.
Les produits bHaptics les plus récents sont livrés avec un dongle BT5.0 qui fonctionne avec un chipset Realtek. Auparavant, ils étaient livrés avec un dongle BT4.0 qui permettait aux utilisateurs d'utiliser les deux produits simultanément.
Les produits bHaptics fonctionnent toujours avec BT4.0 (selon leur site web).
La solution est de trouver un Bluetooth qui permette à ForceTube/ProVolver et bHaptics de fonctionner en même temps.
C'est l'une des 3 possibilités suivantes :
1. Le dongle BT4.0 que bHaptics fournissait avec ses produits jusqu'à ce qu'ils passent à BT5.0.
2. Un dongle BT4.0 qui n'est pas Realtek. Il faudra peut-être procéder par essais et erreurs pour en trouver un qui fonctionne bien avec les deux. Le dongle BT4.0 d'Asus a été signalé comme fonctionnant !
3. Bluetooth intégré de la carte mère de l'ordinateur de bureau ou de la carte PCIE qui est Intel Chipset AX200, AX210, ou AX220. Veillez à installer l'antenne WiFi même si vous n'utilisez pas le WiFi, car elle augmente la force du signal BT, ce qui lui permet de fonctionner. Cela signifie également qu'il ne fonctionnera probablement pas sur un ordinateur portable et que vous devrez utiliser un dongle BT4.0.
Note : les émetteurs BT ont une limite quant au nombre d'appareils pouvant être appariés simultanément. Cela signifie qu'il n'est pas possible d'utiliser tous les produits bHaptics tout en utilisant 2 de nos dispositifs haptiques (ForceTube+ProVolver, ou 2X ProVolver).